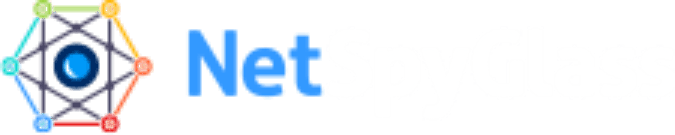17 May
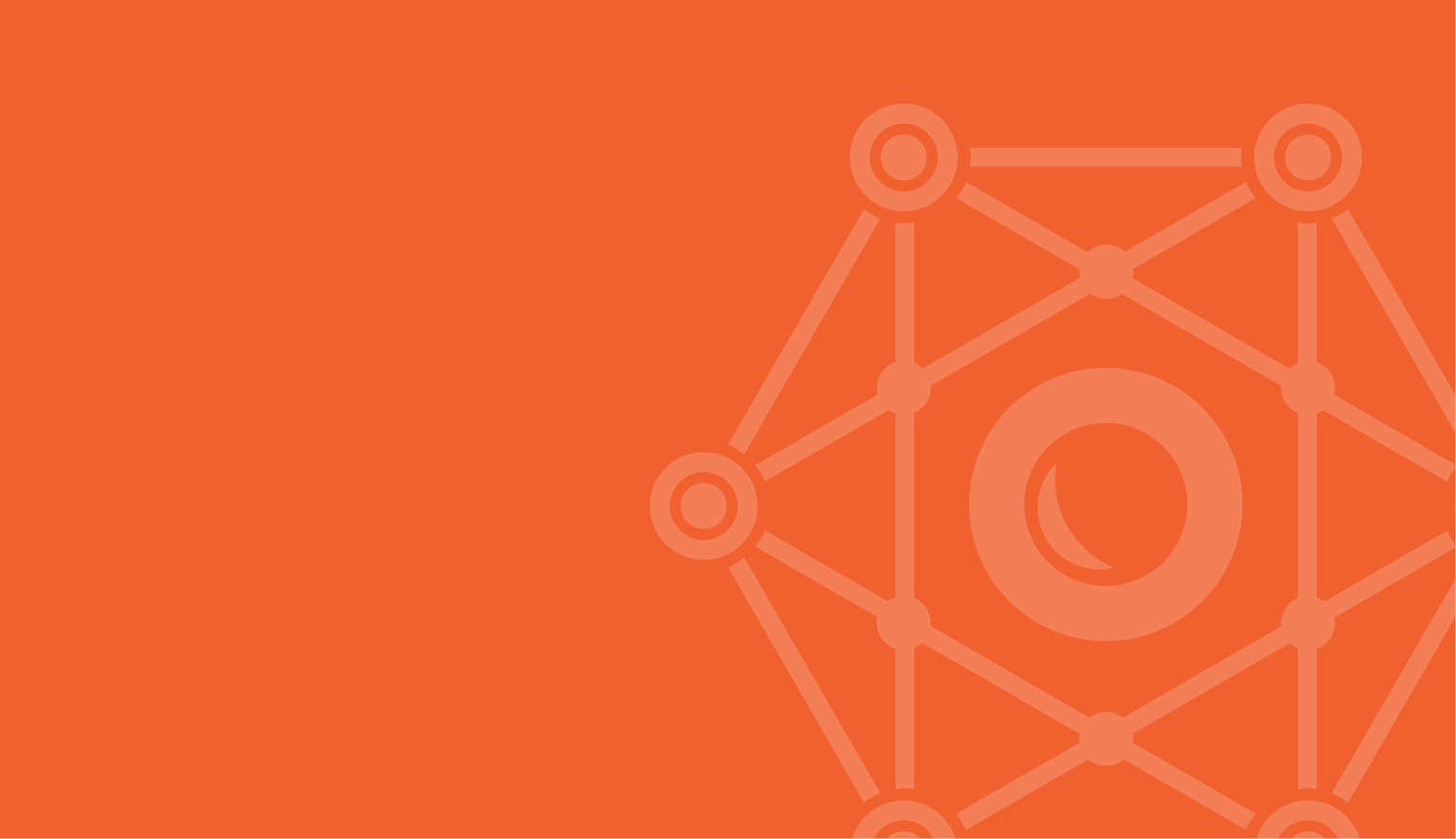
What is “Graphic Workbench”?
In this second post in our 3-Part Series, we take a look at a NetSpyGlass feature called – Graphic Workbench. As a combination data browsing and data graphing tool, Graphic Workbench provides NetSpyGlass users with a high-level view of all the monitoring metrics in the system. And, although it supports a wide range of use cases, Graphic Workbench is best suited for exploratory data browsing when asking (or answering) many kinds of questions about what is going on in the network. So, in this post, we’ll discuss a few common use cases to illustrate how Graphic Workbench fits into the workflow of network operators and engineers. To see it for yourself, be sure to check out our recently launched NetSpyGlass Demo – here.
Use Cases for Graphic Workbench
So what kinds of problems would network operators have that would define common use cases for Graphic Workbench? The short answer is – “problems of visibility”. A slightly longer answer would be in the form of general questions that Graphic Workbench helps network operators address, such as:
- What kinds of monitoring data are we collecting about our network?
- What do we actually have in our network, i.e. devices, components, interfaces, etc.?
- What do we know about these devices, components and interfaces?
Graphic Workbench also enables network operators to also address quite specific questions, such as:
- Why is CPU utilization on this Cisco Nexus 7700 router so high? How long has it been at this level and when did it begin?
- How many alerts have been generated from Juniper MX80 routers in our Chicago data center? Have chassis alarms also been generated from any of these devices?
- Are alerts of fan failure from our F5 load balancers confirmed? When did the failure occur and what is the status of the backup?
Graphic Workbench enables very specific and purposeful queries and data browsing as when troubleshooting a network failure or diagnosing an anomalous metric value. It also enables very general and exploratory queries and browsing as when identifying trends or comparing metrics between different devices, components, interfaces, etc.
Getting Started

Getting started with Graphic Workbench is pretty straightforward. Once the user has logged into NetSpyGlass using either a Demo, Trial, or Production installation, the system home screen appears as shown in Step 2 in the adjacent animated image. Any existing maps in the system for which the user has access permissions are displayed as a set of thumbnails. And, the main functional areas of NetSpyGlass are accessed through buttons on the vertical menu bar located on the left side of the home screen. Clicking the “Graph” button on the menu bar (Step 3) opens the Graphic Workbench workspace. The Graphic Workbench home screen is divided into (4) main areas:
- Categories
- Variables
- Filters
- Results
In the following sections, we’ll discuss each of these areas of Graphic Workbench’s graphical user interface (GUI).
Categories

Graphic Workbench “Categories” are the highest level grouping of monitoring variables, (i.e. monitoring data). During network discovery, Categories are created and populated with related monitoring variables for all elements in the network.
If however, the network does not contain certain types of elements then there won’t be monitoring variables discovered for those element types and the Categories to which those variables belong would not appear in the Categories list pane. For example, if the network contains no optical transceivers, then there would be no monitoring variables for optical transceivers discovered and therefore no Categories related to optical transceivers would appear in the Categories list. As the user scrolls the Categories list they are provided a very high-level overview of all the different types of monitoring data available in the system. And, as each Category is selected, the related monitoring variables appear in the Variables list pane (discussed below).
Variables

Graphic Workbench “Variables” are just monitoring metrics organized into Categories (see adjacent animated graphic). When users select a Category, the Variables list pane populates with monitoring metrics for the selected Category. For example, with “Fans” as the selected Category, monitoring metrics for all network devices with support for fan monitoring populate the Variables list pane. This is illustrated in the adjacent figure, where monitoring metrics for Cisco and Juniper equipment populate the Variables list when “Fan” Category is selected. Similarly, when “Power Supplies” Category is selected, monitoring metrics for Cisco and Juniper equipment again populate the Variables list. In each of these examples, note that a monitoring metric appears that isn’t specific to any particular vendor (i.e. fanState and psuState). These are the “normalized” metrics discussed in our blog post – “Network Monitoring with Integrated Data Normalization”. Normalized metrics significantly reduce the complexity of managing alerts as detailed in the blog post.
Filters

Filters are a third level of hierarchical selection (following Categories and Variables ) that users can apply to monitoring data (see adjacent animated graphic). Filters enable users to get very specific in selecting the data they wish to see with options to filter by:
- Device
- Component Name (regex)
- Component Description (regex)
- Tag
These filtering criteria can be applied in any combination to precisely select monitoring data of interest. A particularly useful feature is the ability to use “regular expressions” (regex) when filtering on Component Name and Component Description fields. The adjacent graphic illustrates how easy it is to perform sophisticated filtering of monitoring data.
Results
The Results of user selections (i.e. Categories, Variables and Filters) appear as real-time monitoring data in the table underneath the selection setting panes (see adjacent animated graphic). The examples in the graphic illustrate how results are displayed in the table based upon Filter and Variable selections for a given Category selection. More specifically, the example shows the Fan Category selected while the Variable selection is changed to each of the available choices. Selecting the Variable corresponding to fan status monitoring for Cisco devices, we then filter on “Devices” and select several specific devices to see the monitoring data for those devices displayed in the table. We then select the Variable corresponding to fan status monitoring for Juniper devices. In each of these cases, note the vendor-specific fan status indicators placed at the top edge of the data table. We then select the Variable corresponding to normalized fan status monitoring and filter on Devices to select a specific Cisco and Juniper device to illustrate how normalized monitoring data is uniform across all devices.
Graphs

Graphs are a key feature of Graphic Workbench and are accessible directly from the Results data table (see adjacent animated graphic). In the example shown, Temperature is the selected Category that contains a single Variable – “tempSensor”. This variable is a normalized metric providing users with uniform and consistent reading of temperature sensor data across all devices and vendors in the network. See blog post – “Network Monitoring with Integrated Data Normalization” for a detailed discussion of normalization. With no filter settings, the resulting data table shows (1248) items in the network with temperature sensor data. Clicking anywhere on any row of the data table produces a tabbed popup window providing additional information about the row item. The Summary tab provides high-level information about the item. The Tags tab displays all the tags associated with the item. And, the Graphs tab displays the value over time of the selected metric (Variable) for the selected row item.
Summary
Graphic Workbench is a powerful tool for efficient browsing of enormous volumes of monitoring data derived from every element – device, component, interface, protocol, etc. in the network. It gives network engineers and operators a complete picture of all monitoring data in the system organized into an extensive collection of Categories. Each Category contains a number of Variables corresponding to monitoring metrics. The big picture perspective provided by the combination of Categories and Variables is well complemented by powerful filtering capabilities that enable a very precise selection of monitoring data for display in a data table occupying a good portion of the Graphic Workbench user interface. Through the hierarchy of Categories, Variables and Filters users select exactly the data they want to see and by simply clicking on any row in the data table they have access to graphs displaying historical values for the data. Use cases for Graphic Workbench are quite varied but tend toward exploratory browsing and queries common in troubleshooting, network planning and postmortem analysis. Accessible directly from the NetSpyGlass graphical user interface, Graphic Workbench helps increase visibility while reducing complexity in network operations.
Coming Up Next – Part 3: Grafana Integration
In the next and final part (Part 3) of this blog series, we will look at NetSpyGlass’s integration with the popular graphing tool – Grafana. Using NetSpyGlass together with Grafana gives users additional options for display and presentation of monitoring data. We will show how easy and accessible Grafana is to NetSpyGlass users.